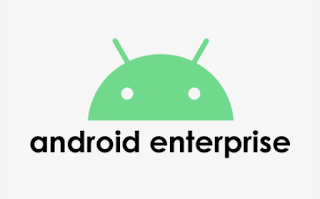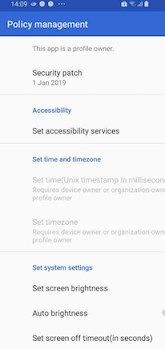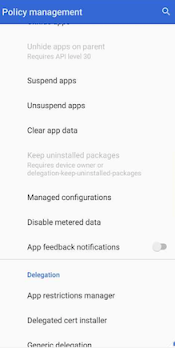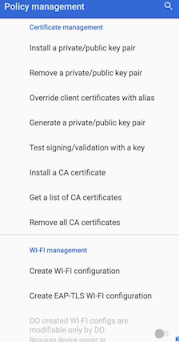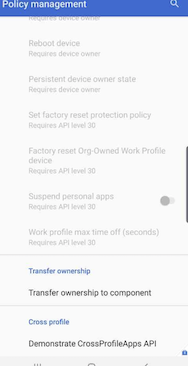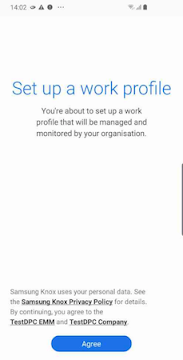Understanding the Importance of the EnterpriseID in Google's EMM Program and locate EnterpriseID
An EnterpriseID is a unique identifier that is assigned to an organization when they enroll in Google's EMM program. This ID is used to identify the organization within Google's systems and is required for managing devices and deploying apps through EMM.
Why is the EnterpriseID important for EMM? There are a few reasons:
Device management: The EnterpriseID is used to manage devices in EMM. When devices are enrolled in EMM, they are associated with the organization's EnterpriseID. This allows administrators to manage these devices and apply policies and configurations to them.
App deployment: The EnterpriseID is also used to deploy apps to devices in EMM. When an app is deployed through EMM, it is associated with the organization's EnterpriseID. This allows administrators to control which apps are available to users and ensure that only authorized apps are installed on company-owned devices.
API integration: The EnterpriseID is used to set up the Google Mobile Management (GMM) API, which allows EMM administrators to manage devices and apps programmatically. This API is used to integrate EMM with other enterprise systems, such as helpdesk and inventory management tools.
Now that we understand why the EnterpriseID is important, let's take a look at how to find it. If you are the administrator of an organization that has enrolled in Google's EMM program, you can find the EnterpriseID in the Google Cloud Console or the Google Admin Console.
To find the EnterpriseID in the Google Cloud Console, follow these steps:
- Log in to the Google Cloud Console with your EMM administrator account.
- In the left-hand navigation menu, click on "IAM & Admin."
- Click on "Settings" in the submenu that appears.
- Under "Organization Settings," you should see your EnterpriseID listed.
To find the EnterpriseID in the Google Admin Console, follow these steps:
- Log in to the Google Admin Console with your EMM administrator account.
- In the left-hand navigation menu, click on "Billing."
- Under "Subscriptions," you should see your EnterpriseID listed next to your EMM subscription.
- If you do not have access to either the Google Cloud Console or the Google Admin Console, you may need to contact your EMM administrator or Google Workspace support for assistance in finding your EnterpriseID.
In conclusion, the EnterpriseID is a critical component of Google's EMM program. It is used to manage devices, deploy apps, and integrate EMM with other enterprise systems. By understanding what an EnterpriseID is and how to find it, EMM administrators can ensure that their organization's mobile devices and apps are secure and effectively managed.