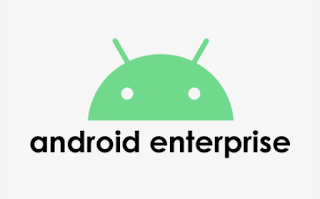Friday, October 27, 2023
Friday, April 28, 2023
Understanding the Importance of the EnterpriseID in Google's EMM Program and locate EnterpriseID
To find the EnterpriseID in the Google Cloud Console, follow these steps:
- Log in to the Google Cloud Console with your EMM administrator account.
- In the left-hand navigation menu, click on "IAM & Admin."
- Click on "Settings" in the submenu that appears.
- Under "Organization Settings," you should see your EnterpriseID listed.
To find the EnterpriseID in the Google Admin Console, follow these steps:
- Log in to the Google Admin Console with your EMM administrator account.
- In the left-hand navigation menu, click on "Billing."
- Under "Subscriptions," you should see your EnterpriseID listed next to your EMM subscription.
- If you do not have access to either the Google Cloud Console or the Google Admin Console, you may need to contact your EMM administrator or Google Workspace support for assistance in finding your EnterpriseID.
Sunday, February 12, 2023
Top 10 Awesome Tricks that Android User Should Know
Lets go through the tricks quickly:
Enable System UI Tuner: This feature allows you to customize the status bar icons, add a battery percentage indicator, rearrange the quick settings tiles, and more. To enable it, go to "Settings" > "System" > "About phone" and tap the "Build number" several times until you see a message saying "You are now a developer." Then, go back to "Settings" > "System" and you should see a new option for "System UI Tuner."
Take advantage of Google Lens: Google Lens is a feature that uses your camera to recognize objects and provide information about them. Simply launch the Google Lens app and point your camera at an object or text to get started.
Use Google Maps street view: This feature allows you to explore locations as if you were actually there. Simply open Google Maps and search for a location, then tap on the "Street View" option to see a 360-degree panoramic view.
Automate tasks with Tasker: Tasker is an app that allows you to automate tasks and actions on your Android device. For example, you can set it up to turn off Wi-Fi when you leave home, turn on your music player when you plug in headphones, and more.
Enable Google Now on Tap: Google Now on Tap allows you to quickly search for information related to what's on your screen without leaving the app you're in. Simply long-press the home button and Google Now on Tap will analyze the screen and provide relevant information.
Use Google Keep for quick notes: Google Keep is a simple note-taking app that integrates with other Google services, making it easy to access your notes from anywhere. You can create text, voice, and image notes, and set reminders to keep track of what you need to do.
Set custom ringtones and notifications: You can set custom ringtones and notifications for individual contacts, making it easy to know who's calling or texting without looking at your phone. Simply go to "Contacts" > select the contact > "Edit" > "Ringtone" or "Notification tone" to set a custom sound.
Use two apps at once with App Twin: Some Android devices support App Twin, which allows you to run two instances of the same app on one device. This is useful if you want to run two WhatsApp accounts, for example. The feature may be located in the settings under "Dual apps" or "App twin," depending on your device.
Control your phone with your voice: You can use voice commands to control your phone, such as making calls, sending texts, and more. Simply say "Ok Google" to activate the Google Assistant and start using voice commands.
Manage apps with Android's App Info: You can access Android's App Info to see which apps are using the most data, battery, and storage, and to force stop or uninstall apps as needed. To access it, go to "Settings" > "Apps" and select the app you want to manage. From there, you can view its usage stats, clear its cache, and more.
Sunday, January 29, 2023
Android App directories and methods to be used to access these app directories
Next is external storage and directories present in external path like SDCard
/storage/emulated/obb/<pkg>/*.obb - Shared by multi-users, exposed in following view)
/storage/emulated/<user_id>/Android/obb/<pkg>/*.<pkg>.obb - To fetch data from this path use getObbDirs()
/storage/emulated/<user_id>/Android/media/<pkg> - To fetch data from this path use getExternalMediaDirs()
/storage/emulated/<user_id>/Android/data/<pkg>/ - To fetch data from this path use getExternalMediaDirs()
/storage/emulated/<user_id>/Android/data/<pkg>/files - To fetch data from this path use getExternalFilesDirs()
/storage/emulated/<user_id>/Android/data/<pkg>/[code_]cache - To fetch data from this path use getExternalCacheDirs()