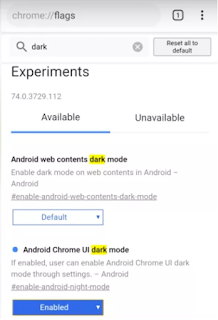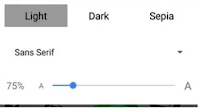VMware UEM Console Login from Mobile
Simple way to access VMware Airwatch WorkspaceOne UEM Console from your Mobile web browser.
As an Airwatch Admin, sometimes you would be looking for a way to access your Airwatch workspaceone UEM console from mobile but when you enter the console address in mobile web-browser like Chrome,
Firefox , the console redirects the page and takes you to the (https://<YourConsoleAddress>/DeviceManagement/Enrollment/ ). The screen would look like the one shown here.
Note that, this is not strage behaviour . As a MDM , Vmware Airwatch must be having a way to enroll the device via web-browser. So this redirection to enrollment page is obvious. Once you enter appropriate Group ID i.e Organisation Group ID , the next page would be to download , Install and Run Workspace One Intelligent Hub from Google Play Store.
But this is what we dont want.
To get an access to the console login page,
you need to append /Airwatch to the console address.
So the address would be https://<YourConsoleAddress>/Airwatch
This would take you to the admin login page.
Please note that Loging in from mobile web-brower might not render the pages correctly and you might see some glithes. My recommendation would be to Login the page from Desktop Browsers only.
 |
Firefox , the console redirects the page and takes you to the (https://<YourConsoleAddress>/DeviceManagement/Enrollment/ ). The screen would look like the one shown here.
Note that, this is not strage behaviour . As a MDM , Vmware Airwatch must be having a way to enroll the device via web-browser. So this redirection to enrollment page is obvious. Once you enter appropriate Group ID i.e Organisation Group ID , the next page would be to download , Install and Run Workspace One Intelligent Hub from Google Play Store.
But this is what we dont want.
To get an access to the console login page,
you need to append /Airwatch to the console address.
So the address would be https://<YourConsoleAddress>/Airwatch
This would take you to the admin login page.
Please note that Loging in from mobile web-brower might not render the pages correctly and you might see some glithes. My recommendation would be to Login the page from Desktop Browsers only.