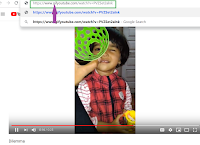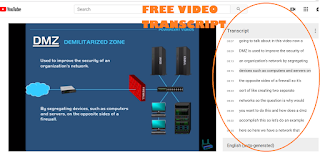Set Dark Theme on Chrome Mobile Application
One of the most used and famous browser everyone knows of is Google Chrome. The browser supports multiple platform like Windows, Mac, Android, iOS. The ease of use and quick webpage rendering and hundreds of useful extensions makes it highly used web browser.
Coming back to the topic, as of now Google has no roadmap to allow user to Set Dark Theme, so, here are few g33ktricks to allow you to set the Dark Theme OR set Night Mode on Android Chrome browser.
Open PlayStore app - > Search Google Chrome -> Click on "Update" button
2. Open the Browser and type the URL – chrome://flags
3. Now Search for the term ‘Dark’.
4. Two options will be shown
Android web Contents Dark Mode
and
Android UI dark mode.
5. Web Contents Dark Mode - This will make the content on the website dark
UI dark mode - This will make the Chrome UI dark leaving the content on the site unaffected.
6. Make your choice accordingly. Close the Google Chrome app and the Launch it again.
7. The Night Mode or Dark Theme will be set and the webpages will be having black background and white text.
You can reset this setting back by opening Chrome Settings and click on "Dark Mode" option.
Steps to enable Reader mode
1. Open Chrome app and Tap 3 dots on the Right-Top of the screen
2. Click on "Settings"
3. Search for "Accessibility" option and swithch-on the "Simplified" view.
4. Now Open any of the web-page you like. Bottom of the screen will shown an option ‘Show Simplified View’. Click on it.
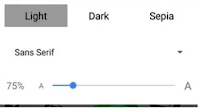
5. This will again show "Appearance" option again.
6. Simply increase the intensity of Dark in the given options.
You might like to read: How to Speed-up your Chrome Browser
Coming back to the topic, as of now Google has no roadmap to allow user to Set Dark Theme, so, here are few g33ktricks to allow you to set the Dark Theme OR set Night Mode on Android Chrome browser.
1. Set Dark Theme using Chrome Flag
1. Update the Chrome to the latest version from Play Store.Open PlayStore app - > Search Google Chrome -> Click on "Update" button
2. Open the Browser and type the URL – chrome://flags
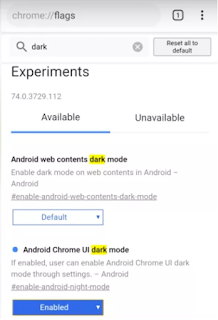 |
| Chrome Flags Page |
4. Two options will be shown
Android web Contents Dark Mode
and
Android UI dark mode.
5. Web Contents Dark Mode - This will make the content on the website dark
UI dark mode - This will make the Chrome UI dark leaving the content on the site unaffected.
6. Make your choice accordingly. Close the Google Chrome app and the Launch it again.
7. The Night Mode or Dark Theme will be set and the webpages will be having black background and white text.
You can reset this setting back by opening Chrome Settings and click on "Dark Mode" option.
2. Using Reader Mode
Reading mode shows the webpages like pages on the book providing ease of reading by removing Javascripts, ads etc.Steps to enable Reader mode
1. Open Chrome app and Tap 3 dots on the Right-Top of the screen
2. Click on "Settings"
3. Search for "Accessibility" option and swithch-on the "Simplified" view.
4. Now Open any of the web-page you like. Bottom of the screen will shown an option ‘Show Simplified View’. Click on it.
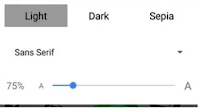
5. This will again show "Appearance" option again.
6. Simply increase the intensity of Dark in the given options.
You might like to read: How to Speed-up your Chrome Browser