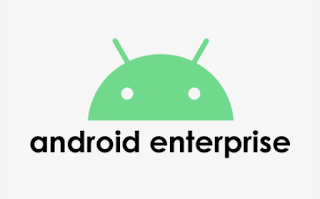Are You Being Watched Over by Your Company Using WorkspaceONE Intelligent Hub?
In the age of smartphones and digital connectivity, the lines between our personal and professional lives have blurred. Many companies now encourage or even require their employees to use their personal mobile devices for work-related tasks. It's convenient, cost-effective, and promotes flexibility in today's fast-paced business world. However, the rise of bring-your-own-device (BYOD) policies and mobile working has given rise to concerns about privacy and security. One solution that businesses turn to for managing this mobile workforce is Workspace ONE Unified Endpoint Management (UEM), often accessed through the Intelligent Hub app. But what exactly can Workspace ONE UEM see on your mobile device, and should you be concerned about your personal data when using it for work-related tasks?
Workspace ONE UEM and the Intelligent Hub
WorkspaceONE UEM, formerly known as AirWatch, is an enterprise mobility management (EMM) platform developed by VMware. It's designed to help businesses manage and secure mobile devices, applications, and data. The Intelligent Hub is the user-facing app that allows employees to access company resources and manage work-related tasks on their mobile devices. It can be installed on various platforms, including Android and iOS.
Workspace ONE offers a range of features that benefit both businesses and employees. These features include secure application management, mobile device management, and data protection. However, with such power comes a natural concern about how much visibility and control a company has over the personal devices of its employees.
The Balancing Act: Security vs. Privacy
When you enroll your personal device in your company's Workspace ONE UEM program, you're essentially granting the organization certain rights to manage and secure the device. The level of control and visibility a company has over your device varies based on the policies and configurations set by your organization. This is where the balancing act between security and privacy comes into play.
Here are some key aspects to consider:
1. Compliance Policies:
Workspace ONE UEM allows organizations to set compliance policies for enrolled devices. These policies may include requirements for encryption, passcode complexity, and security updates. The company can ensure that your device complies with these policies, which is essential for protecting sensitive company data.
2. Application Management:
Employers can deploy, manage, and update enterprise apps on your device. They may also have the ability to whitelist or blacklist certain apps. This helps ensure that only approved apps are used for work-related tasks.
3. Remote Management:
In the event that your device is lost or stolen, Workspace ONE UEM allows your company's IT department to remotely lock or wipe the device to protect sensitive data. This feature is crucial for data security.
4. Device Information:
Your company can access device details, such as the model, operating system, serial number, and hardware specifications. This information helps with device inventory and management.
5. Content Distribution:
Employers can distribute and manage documents, files, or resources to your device, making it easier to access important work-related materials.
6. VPN Configuration:
Your company can configure and manage VPN connections on your device, ensuring secure access to the organization's network.
7. Network and Connectivity:
IT administrators can manage Wi-Fi profiles and network settings on your device, which is essential for ensuring secure connections.
8. Reporting and Analytics:
Workspace ONE UEM provides the ability to generate reports on device usage, security compliance, and other relevant metrics, which can help organizations track and improve their mobile management strategies.
Privacy Concerns and User Awareness
With this array of capabilities, it's natural to have concerns about privacy when enrolling your personal device in Workspace ONE UEM. However, it's essential to understand that organizations typically operate within the boundaries set by their mobile device management (MDM) policies and relevant regulations. They are also often committed to respecting your privacy while ensuring the security of company data.
To address these concerns and maintain a balance between security and privacy, here are some best practices and points to consider:
1. Clear Policies:
Employers should have clear BYOD policies in place. These policies should outline the extent of monitoring and control over personal devices and should be communicated to employees.
2. Consent:
Employees should be asked to give their explicit consent before enrolling their personal devices. This ensures that employees are aware of what is being monitored and controlled.
3. Separation of Work and Personal Data:
Workspace ONE UEM can often separate work-related data and applications from personal data on the device, preserving your privacy.
4. Remote Wipe Procedures:
Employers should establish clear procedures for remote device wipe and ensure they are only used when necessary, such as in the case of a lost or stolen device.
5. Limited Data Access:
Workspace ONE UEM can be configured to restrict access to specific device data, such as personal photos, contacts, or messages, depending on company policies.
6. Regular Auditing:
Companies should regularly audit and review their MDM policies to ensure they are in compliance with privacy regulations and respect user privacy.
7. Employee Education:
Employers should educate employees about the capabilities of Workspace ONE UEM and the importance of following security policies.
Conclusion
So, are you being watched over by your company using Workspace ONE UEM's Intelligent Hub? The answer is yes, but within certain boundaries. Employers have the ability to manage and secure devices to protect sensitive company data, but they are also committed to respecting employee privacy.
To ensure a fair and transparent balance between security and privacy, it's crucial for organizations to establish clear policies, seek employee consent, and educate their workforce about the capabilities of Workspace ONE UEM. This way, employees can enjoy the benefits of mobile working while trusting that their personal data remains private and secure.
Remember that the specifics of what an organization can see and control on your device will depend on your employer's policies and configurations. It's always a good practice to have an open dialogue with your employer about any privacy concerns you may have when enrolling your personal device in a company's mobile device management program.
Disclaimer:
The information provided in this blog is intended for general informational purposes only. It is not legal advice or a comprehensive guide to the specific features and functionalities of Workspace ONE Unified Endpoint Management (UEM) or the Intelligent Hub app.
The capabilities and policies related to WorkspaceONE UEM may vary from one organization to another. The level of control and visibility that an organization has over personal devices enrolled in their Workspace ONE UEM program depends on the specific policies and configurations set by the organization, as well as any applicable laws and regulations.
Readers should be aware that while Workspace ONE UEM is designed to help organizations manage and secure mobile devices, it should be used in accordance with applicable privacy regulations and with respect for user privacy. Employees are encouraged to consult with their employers and IT departments for detailed information about the specific policies and practices in place within their organizations.
The blog content is not a substitute for professional legal or IT advice. Any action taken based on the information provided in this blog is at the reader's own discretion and risk. As a author, I do not assume any responsibility for any consequences that may arise from the use or interpretation of this information. Readers are encouraged to seek guidance from relevant legal and IT professionals for their specific circumstances and concerns.