Speed-up your Chrome Browser to load page faster
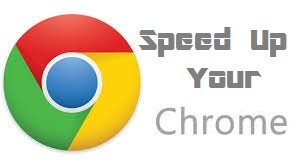 As you may know, Chrome is one of the popular browser available to us and it is also among the fastest browser. You also might have used it or maybe you are using it now as well and can feel the difference of speed compared to other Web Browsers.
As you may know, Chrome is one of the popular browser available to us and it is also among the fastest browser. You also might have used it or maybe you are using it now as well and can feel the difference of speed compared to other Web Browsers.The fact which you might not know is, Google Chrome uses DNS prefetching and speedy (SPDY) protocols instead of HTTP. DNS prefetching and SPDY protocols helps to load the webpage in advance which reduces the time to load the page.
If you are reading this page means something went wrong with your Chrome browser. After using it for many days it tends to slow down. Lately, it has been observed that Chrom has been consuming high amount of RAM even if there is only one tab opened. Offcourse, it does lot in background so consuming high memory is not a surprise.
So, here are the things which you can do to fasten your Chrome Browser application for your desktop machine. This should work for other browsers too.
This is how you can disable it.
a. Open Chrome Browser and enter the following address into address bar
chrome://plugins/
b. Now you can Un-tick all the plugins which you think are not at all useful to you.
Please do remember that few plugins like Adobe Flash is required for many websites to display content so you should not disable it and there are some other plug-ins which can help your browser to increase performance.
a. Open Chrome Browser and enter the following address into address bar
chrome://extensions/
OR
Click on Wrench icon on your toolbar > Tools > Extensions.
b. Un-tick the extensions which are not needed or can be deleted as well if not required.
Although cache and cookies are really made to speed up chrome browser but sometimes it happens that they are responsible for decreasing your browsing speed and lagging while opening webpages.
This is how you can clear the data
a. Click on Wrench icon
b. Go to Tools > Clear browsing data.
c. Choose Time range in the dialog box and click on "Clear browsing data"
OR
1. DISABLE THE PLUGINS or ADD-ONS
Having many plugins enabled in your browser can slow down it easily as it consumes time to load each and every plugin and moreover it consumes you RAM usage as well. So the best option would be to load the important plugin which you really need and disable the rest. I presonally prefer running zero plugins.This is how you can disable it.
a. Open Chrome Browser and enter the following address into address bar
chrome://plugins/
b. Now you can Un-tick all the plugins which you think are not at all useful to you.
Please do remember that few plugins like Adobe Flash is required for many websites to display content so you should not disable it and there are some other plug-ins which can help your browser to increase performance.
2. DISABLE EXTENSIONS
a. Open Chrome Browser and enter the following address into address bar
chrome://extensions/
OR
Click on Wrench icon on your toolbar > Tools > Extensions.
b. Un-tick the extensions which are not needed or can be deleted as well if not required.
3. CLEAR YOUR BROWSING DATA
Browsing data consumes good amount of space. Everytime you visit a webpage, some amount of data from the webpage will be saved on your system so that when you visit the same page again, the data can be loaded quickly. But if your not clearing your browser data, the data continues to increase thus slowing down your browser.Although cache and cookies are really made to speed up chrome browser but sometimes it happens that they are responsible for decreasing your browsing speed and lagging while opening webpages.
This is how you can clear the data
a. Click on Wrench icon
b. Go to Tools > Clear browsing data.
c. Choose Time range in the dialog box and click on "Clear browsing data"
OR
a. Go to Settings
b. Search for "Clear browsing data"
c. And appropriately select the data that needs to be cleared.
4. Disable any ToolBar you have added to your Browser
Toolbars are your worst enemy. They stay on your browser and do nothing. Toolbars can really slow down the system and the browser. Moreover, I feel toolbars should not be installed at first place.The Above tips works well for the other browser like FireFox and Internet Explorer as well. Only the path to change the settings will vary.
Hope you like the tips shared. Please do add any other tips if you have in comments.
You can set the Chrome to Dark mode . Check it out here

No comments:
Post a Comment